Storia delle versioni
In questa sezione vengono riportate le novità delle varie versioni.
Versione 1644 – 24.0.1
Modifiche e correzioni
- Corretto intruduzione di dividenti e poligoni. Faceva errore e usciva il programma.
- Era erroneamente possibile muovere le linee di definizione degli allineamenti. E’ stato corretto.
Versione 1643 – 24.0.0
Sezioni
E’ stata introdotta l’introduzione e la gestione delle sezioni del modello del terreno.
- Tracciamento e introduzione di sezioni ad andamento poligonale
- Grafico delle sezioni con indicazione di distanze parziali e progressive, pendenze, aree, deviazioni ed altro
Le sezioni si introducono cliccando l’icona  dalla palette del modello del terreno o scegliendo il comando Nuova sezione dal menù Grafico.
dalla palette del modello del terreno o scegliendo il comando Nuova sezione dal menù Grafico.
La sezione è inserita come un poligono e può avere un qualsiasi numero di vertici.
Il poligono di sezione è terminato premendo il tasto Ritorno carrello.
Alla fine dell’introduzione appare la finestra di dialogo dei parametri della sezione.
- I parametri sono:
- Nome della sezione
- Scala delle lunghezze
- Amplificazione della scala delle altezze
- Z di riferimento. Il grafico inizia da questa quota.
- Definizione linee verticali. Le linee più vicine di questa misura sono escluse dal grafico
- Pendenza o area progressiva. I due valori sono alternativi
- Visibilità o no della sezione in pianta
Questi parametri possono essere modificati con un doppio click sul poligono della sezione o dal menù Dati->Sezione corrente
Grafico della sezione
La finestra del grafico della sezione si apre con il comando Sezione corrente dal menù Risultati.
La sezione mostrata è la sezione corrente.

La sezione si riferisce alla superficie corrente oppure alla differenza fra le due superfici del terreni.
I dati mostrati nel cartiglio sono i seguenti:
- Lunghezze progressive
- Lunghezze parziali
- Altezze o differenze di altezza
- Pendenze o, in alternativa, aree progressive
La sezione può essere stampata, esportata in DWG-DXF, PDF e in vari formati immagine.
Può inoltre essere copiata e incollata in altri programmi.
Per ogni vertice del poligono della sezione sono inoltre mostrate le coordinate e l’angolo di deviazione fra la direzione precedente e la direzione successiva.
Per una descrizione più esaustiva delle varie opzioni della finestra delle sezioni si rimanda al relativo capitolo.
Modifiche e correzioni
- L’importazione dei file degli strumenti supporta anche i vecchi file con terminatore CR (ritorno carrello), non più supportato dai nuovi sistemi di sviluppo
- Correzioni alla decodifica dei file da strumenti in caso di poligonali lanciate da altre poligonali
- Inseriti controlli nell’importazione da strumenti
Versione 1641 – 23.2
Conversione PDF
Questa nuova funzione è diversa dalla semplice importazione PDF, in quanto importa gli elementi vettoriali del PDF, convertendoli in elementi di Nonio A (linee, poligoni, cerchi, archi, testo ecc.).
Gli elementi importati sono inseriti in un gruppo DWG-DXF, come se si fosse importato un file DWG. Possono essere modificati e trasformati.
Se il PDF contiene anche delle immagini, queste sono importate separatamente dagli altri elementi.
Se, ad esempio, importo una lettera con il logo del mittente, ogni linea della lettera è convertita in un testo di Nonio A e il logo in un’immagine.

I parametri più importanti sono:
- La pagina da importare. Se il documento PDF è multi-pagina, possiamo scegliere quale pagina convertire.
- Scala. Il file PDF è convertito nell’ipotesi che la scala originale del documento sia quella indicata; se è diversa le misure risulteranno più grandi o più piccole.
- Rotazione. Il disegno convertito può essere ruotato
Tutti gli altri parametri normalmente non devono essere modificati e vanno bene i valori di default.
Il disegno o il grafico sono convertiti nella finestra corrente.
Per una descrizione dettagliata di tutti i parametri si rimanda al capitolo Converti PDF.
Ecco un un disegno PDF convertito in elementi modificabili.
Il disegno è suddiviso in layer, visibili a sinistra, che possono essere abilitati o disabilitati. In pratica funziona come le importazioni DWG-DXF.

Conversione di un disegno di un rilievo
Conversione di una mappa
Importazione PDF
Questa nuova funzione importa documenti PDF come immagini. Dopo la scelta del documento appare la seguente finestra di dialogo:
Il documento PDF è importato come un’immagine con la risoluzione scelta.
Se il PDF è multipagina è possibile scegliere quale pagina importare.
Se il documento PDF rappresenta un disegno in scala, l’indicazione della scala permette di ottenere un’immagine perfettamente in scala.
Se l’opzione Sfondo opaco è attivata allora il fondo è opaco, altrimenti tutte le parti bianche risulteranno trasparenti,
Modello 3D del terreno
Linee fisse
Le linee fisse, o linee di discontinuità, permettono di porre dei vincoli alla triangolazione automatica, in modo che i triangoli non attraversino le linee fisse. Le linee fisse servono ad inserire nel modello elementi di discontinuità, quali fossi, scarpate, strade, bordi.
Le linee fisse si inserisco dopo avere cliccato sull’icona  nella palette in alto o dal menu Terreno->Linee fisse.
nella palette in alto o dal menu Terreno->Linee fisse.
L’inserimento grafico avviene unendo punti del rilievo con le linee. Rifacendo il calcolo il modello tiene conto delle linee fisse.
![]()
Visione dati e calcolo dei volumi
Il comando Dati->Visione, apre una finestra di testo che riporta tutti i dati dei punti e i seguenti valori:
- Area in pianta
- Area inclinata
- Volume di scavo
- Volume di riporto
- Volume totale
I volumi si riferiscono alle triangolazioni visibili secondo l’impostazione in Parametri generali.
Il calcolo è fatto rispetto alla Z di riferimento globale impostato nei Parametri generali.
Nel calcolo che ambedue le triangolazioni siano visibili i volumi si riferiscono alla differenza fra le due superfici.

Modifica altezza
Il comando Terreno->Modifica altezza permette di modificare l’altezza dei punti selezionati in modo relativo o assoluto, tramite la seguente finestra di dialogo.

Nel caso differenza di quota le altezze sono modificate rispetto alla precedente.
Nel caso di Quota assoluta tutte le altezze dei punti selezionati sono portate alla uota indicata.
Ogni punto ha due altezze e nel caso di Superficie 1 o Superficie 2 è modificata solo l’altezza relativa alla superficie selezionata, altrimenti ambedue le quote sono modificate.

Modello iniziale

Modello modificato
Miglioramenti
- Apertura dei file. Nella finestra di apertura dei lavori di Nonio A con le immagini di anteprima, è stato inserito il bottone Apertura file di sistema.
Cliccando su questo bottone è possibile utilizzare la finestra standard di sistema, senza anteprima, per cercare, selezionare e aprire i file.
Modifiche e correzioni
- Corretta importazione pregeo con più celerimensure collegate a punti GPS senza poligonali
- Corretto errore in annulla cancellazione di vertici di dividenti con selezionato vertice e punto.
- Corretto cancella allineamenti. FACEVA ERRORE E IL PROGRAMMA USCIVA
- Corretto collegamento di poligonale a punti GPS
- Aggiunto controllo nella cancellazione di punti celerimetrici collegati a punti GPS
Versione 1640 – 23.1.0
Modello 3D del terreno
E’ stata introdotta la gestione del modello 3D del terreno, con sfumature di colore, curve di livello e esportazione 3D.
Questa funzione è attualmente in fase di beta-test e quindi può contenere degli errori, ma è comunque già utilizzabile.
Si accede al modello dal comando Modello Nonio C del menù risultati.
Apertura file recenti
Dal comando Apri recenti del menù FIle sono apribili immediatamente gli ultimi 6 documenti aperti o salvati.
Miglioramenti
- Nel riepilogo viene mostrato anche numero e descrizione della poligonale selezionata
Versione 1639 – 23.01
- Correzione libretto Pregeo righe tratteggiate e punteggiate
- Corretta importazione Pregeo sincronizzando il numero delle poligonali. Creava talvolta errore in importazione.
- Corretta esportazione Pregeo per rilievi con più poligonali che partono dalla stessa stazione. Metteva righe doppie delle letture sulle stazioni
- Correzione in Ruota-Scala e Trasformazione ruota e scala immagini
Versione 1638– 23.00

- Riepilogo. E’ stato aggiunto il numero degli elementi grafici al riepilogo del lavoro.
Nel caso in cui sia selezionata un’immagine sono mostrae le caratteristiche,
- Snap. Posto come vincolo di default lo snap xyz, prima era Nessuno,
- Parametri Pregeo. Nella finestra Parametri Pregeo sono stati aggiunti due bottoni per esportare o importare i valori, in modo da poter creare un archivio delle impostazioni più usate.
- Scelta operazione da menù. Adesso apre la finestra per scegliere il numero dì ordine dell’operazione
- Correzione importazione Pregeo con stazioni collegate a GPS Cambiato
- Corretto libretto dividenti linee punteggiate
- Riattivato mappale successivo a frazionamento in libretto Pregeo
- Corretta esportazione Pregeo per rilievi von più poligonali che partono dalla stessa stazione
- Altre modifiche e correzioni minori
Versione 1637– 22.06
- Menù Scegli operazione. il comportamento delle voci del menù Opzioni->Scelta operazione è stato modificato. Adesso, oltre ad impostare l’operazione corrente, appare una finestra di dialogo per scegliere anche il numero d’ordine dell’operazione:

- Importazione Pregeo. Sono state fatte alcune correzioni nell’importazione da Pregeo di rilievi misti GPS-Stazione totale
- In esportazione Pregeo corretta esportazione di linee punteggiate.
- Riattivata l’esportazione di Mappale Successiva a frazionamento.
- Altre correzioni minori
Versione 1636– 22.05
- Doppio click su una stazione. Il doppio click su una stazione apre la finestra di dialogo della relativa celerimensura, che contiene anche i dati della stazione.
Se non si apre, probabilmente qualche cosa è sopra la stazione e va mandato dietro. SI può vedere facilmente cliccamdo sulla stazione e vedendo a sinistra cosa abbiamo selezionato

- Attacca poligonale con GPS. Corretto attacco iniziale e finale di poligonali attaccate e punti GPS. E’ stata corretta anche ‘importazione PREGEO di poligonali con queste caratteristiche. Ricordiamo che per collegare una poligonale ad un punto GPS è necessario che dalla stazione iniziale o finale sia stato battuto un secondo punto GPS per l’orientamento.
- Maggiori controlli. Sono stati inseriti dei controlli sulla lettura di file con collegamento a punti di coordinate note non più corretto.
- Controllo sull’apertura di file generati dalle versioni più nuove di quella che sta usando.
- Controllo in importazione Pregeo, se una poligonale è attaccata ad un punto GPS la prima celerimensura si attacca preferenzialmente alla poligonale e non al punto GPS.
Versione 1635– 22.04
- Da WGS84 a coordinate locali euleriane. E’ stata implementata la conversione da coordinate geocentriche WGS84 a coordinate locali euleriane. Questo tipo di conversione si aggiunge a quella da WGS84 a Gauss-Boaga.
Le coordinate Euleriane sono coordinate cartesiane locali con con l’origine nella base del GPS, orientate da nord a sud e da est a ovest. In pratica si tratta di una proiezione su un piano tangente all’ellissoide nel punto origine.
Un tipo di coordinate euleriane sono rappresentate dal sistema Cassini Soldner, dove l’origine è a livello regionale.
Questo sistema di coordinate è valido per distanze dell’ordine di alcuni chilometri, dove le differenze fra la sfera è il piano sono minime.
Le coordinate euleriane sono da preferire dove si desiderino le distanze reali e non quelle riportate al piano cartografico, ad esempio per tracciamenti e ri-confinamenti.
Il tipo di conversione utilizzato, Gauss-Boaga o Locali Euleriane, può essere scelto nei Parametri Generali
- Spessori convenzionali e reali. E’ stata aggiunta la scelta nei Parametri del grafico per scegliere il tipo di spessore delle linee, convenzionale o reale con l’opzione Spessori in stampa.
 Spessori in stampa attivati. In questo caso gli spessori a video sono uguali a quelli in stampa nella scala naturale. Ingrandendo la scala video sono ingranditi anche gli spessori, come guardando la stampa con una lente d’ingrandimento,
Spessori in stampa attivati. In questo caso gli spessori a video sono uguali a quelli in stampa nella scala naturale. Ingrandendo la scala video sono ingranditi anche gli spessori, come guardando la stampa con una lente d’ingrandimento,
Spessori in stampa non attivati. In questo caso gli spessori sono convenzionali se sono sempre uguali indipendentemente dalla scala video.
- Tasto centrale del mouse. Premendo il tasto centrale del mouse il cursore assume l’aspetto di una mano
 e l’area di lavoro può essere spostata in tutte le direzioni. Questo strumento è utilizzabile solo all’interno del foglio.
e l’area di lavoro può essere spostata in tutte le direzioni. Questo strumento è utilizzabile solo all’interno del foglio.
- Libretto Pregeo. Nel libretto Pregeo la relazione adesso è esportata prima dei dati censuari.
Versione 1634– 22.03
- Il comando Attacca celerimensura” a GPS non attaccava correttamente e completamente. E’ stato corretto.
- Rototraslazione con il mouse si collega adesso ai punti esistenti. Permette di orientare un’importazione DWG-DXF ai punti del rilievo in modo esatto.
Anche l’orientamento GPS si collega con più precisione agli elementi presenti.
- Nel riepilogo, nel caso di selezione di una stazione, vengono riportati nome e descrizione.
Versione 1633– 22.02
- Controllo degli spostamenti dei punti di coordinate note. Adesso se sono impostati come Fiduciali non possono essere spostati con il mouse. I punti utente possono essere spostati con il mouse.
- Aggiunto attacco a punti GPS e Coordinate note
- Aggiunta importazione da strumenti Leica con intestazione tipo 110001+0000000000000100 84..10+0000000000000000 85..10+0000000000000000 86..10+0000000000000000 88..10+0000000000001480 71….+0000000000000000 72….+0000000000000000
- Per importazione da strumenti Trimble e Geotronics, sono accettate anche righe anomale nelle definizioni delle stazioni. Le righe anomale o incomplete vengono automaticamente eliminate e i dati della stazione sono importati correttamente.
- Correzione importazione file Pregeo .dat
Versione 1630– 22.00
- Nella palette in alto sono state aggiunte le icone per Zoom Naturale
 , che visualizza il grafico nella scala di riferimento impostata nei Parametri del Grafico, e Zoom Selezione
, che visualizza il grafico nella scala di riferimento impostata nei Parametri del Grafico, e Zoom Selezione  , che ingrandisce alla dimensione della finestra gli elementi selezionati.
, che ingrandisce alla dimensione della finestra gli elementi selezionati.
Questa ultima opzione è molto utile per ingrandire elementi lontani selezionati o per rendere visibile una selezione di elementi selezionati nelle tabelle.
- Sono state modificate le scorciatoie da tastiera con l’uso del tasto Alt:

- Nel pannello del riepilogo a sinistra sono stati aggiunti nome e descrizione per ogni punto selezionato e nel caso di una dividente selezionata è visualizzato il numero della dividente.
- Aggiunta l’opzione Visualizza in Modifica dividente. Seleziona la dividente nel menù di scelta ed effettua uno zoom su essa centrandola nella finestra

- Se l’opzione Altimetrico non è selezionato in celerimensura e coordinate note la Z non è visualizzata in pianta
- Corretto un errore subdolo che bloccava il programma. Si verificava solo aprendo un nuovo documento contenente linee, archi o cerchi o disegnando linee, archi e cerchi in un nuovo documento dopo averli disegnati nel precedente.
- Corretto errore per i testi. Non modificava le dimensioni e font dopo che erano stati salvati e riletti.
- Corretti problemi sulle dividenti che, dopo la modifica tramite doppio click, potevano creare degli errori che facevano uscire il programma.
- Migliorata esportazione DWG.DXF delle dividenti. Non vengono chiuse anche se aperte. Adesso vengono esportate con il colore e il tipo di linea della prima riga.
- Inserito un controllo per evitare errori nel caso di cancellazione di punti collegati a dividenti
Versione 1629– 21.03
- Sono state aggiunte le informazioni relative ai punti vertice e direzione nel riepilogo del rilievo
- Zoom finestra accetta la definizione del rettangolo di zoom in ogni direzione e non solo da sinistra in alto a destra in basso.
- Attivato l’attacco a punti preesistenti anche per lo spostamento di una selezione multipla muovendo tramite il click una maniglia sopra un vertice esistente. Deve essere abilitato lo snap ai punti.
- Aggiunto controllo in lettura dei punti vertice e punti direzione con elemento collegato mancante
- Corretta l’esportazione in Pregeo di una Dividente con colore che cambia dopo il primo lato
- Corretta la cancellazione di coordinate cartesiane dalla tabella delle coordinate
- Modifica a Importa Pregeo in caso di poligonale con lettura di ritorno successiva a celerimensure collegate a stazioni GPS
- Corretto nel riepilogo le informazioni della dividente selezionata che a volte indicavano la lunghezza = perimetro anche per dividenti aperte
Versione 16228 – 21.02
- Maggiori informazioni nel riepilogo del rilievo. Nel caso sia selezionato un poligono sono riportati area, lunghezza e perimetro e nel caso sia selezionata una linea sono riportati lunghezza e angolo. Ricordiamo che in questa finestra il testo può essere selezionato, copiato e incollato altrove.
- Le nuove dividenti inserite prendono come default i valori dell’ultima dividente confermata per quanto riguarda la visibilità di retini, aree, lunghezze e descrizioni.
- Nel formato XYZ è stata aggiunta anche la descrizione nei dati che si possono esportare e importare.
- Corretto un errore che in alcuni casi provocava un errore nel cancellare punti di coordinate note dalla tabella delle coordinate.
- Correzione nella visione nella finestra dei dati dati e nella finestra Pregeo degli allineamenti collegati alla baseline invece che ai punti GPS.
- Corretto un errore in cancellazione righe di allineamento e squadro.
- Corretto attributi operazioni per allineamenti e squadri. Non prendeva gli attributi delle linee, che venivano sempre disegnate rosse continue.
Versione 16227 – 21.0.1
- In fase di importazione DWG-DXF con immagini, nel caso in cui le immagini non siano trovate automaticamente indica il nome del file non trovato per cercarlo manualmente. Prima non indicava il nome.
- In fase di esportazione DWG-DXF tiene conto delle opzioni di Parametri del grafico per includere o escludere alcune parti. Prima esportava sempre tutto.
- Corretto bug in apertura dei file con doppio click in cui non aggiornava correttamente l’elenco delle finestre aperte e poi faceva errore in salvataggio.
Versione 16226 – 21.0.0
- E’ stato aggiunto il sottomenù Finestre dal menù Disegno per scegliere rapidamente i vari lavori aperti contemporaneamente.
- Importazione file .mm2 con dati su unica riga
- Correzioni varie in importazione ed esportazione di DWG-DXF.
- Aumentata attenuazione dei piani attenuati.
- Corretto errore in esportazione Pregeo. Non riportava correttamente nella riga 0 alcuni tipi di rilievo
- Corretto aggiunta e successiva cancellazione di righe nelle tabelle di introduzione dati.
Versione 16245 – 20.0.9
- Corretto errore in lettura di lavori con immagini e elementi grafici. Li spostava rispetto alla posizione originale
- Nella rIga 7 del formato Pregeo a volte non andava a capo alla fine della linea e scriveva di seguito la linea 6 successiva
- Corretto testo DB censuari nel formato Pregeo
Versione 1624 – 20.0.8
- La modifica delle coordinate del foglio aggiorna anche la posizione degli elementi grafici.
- Il doppio click sulle immagini e su importazioni DWG-DXF non apre la finestra della trasformazione se immagini e DXF sono bloccati in parametri del grafico.
- Nella finestra di introduzione delle coordinate note e dei punti GPS è stato aggiunto un comando per cambiare rapidamente il tipo di marker delle righe selezionate.
- Correzione nella scrittura e lettura file. Non salvava la visibilità delle linee di celerimensura.
- Dopo la lettura di un file il grafico è aggiornato in base ai parametri del grafico 1000 o più.
- Aggiunto un controllo in riga 2 libretto pregeo per poligonali attaccate ad altre poligonali.
- Controllo sull’indice dei punti GPS
- Scrittura e lettura parametri riga 9
Versione 1622 – 20.0.6
- Corretta esportazione in Pregeo delle poligonali, non metteva l’altezza del prisma nella lettura avanti dalla prima stazione.
- Corretta esportazione in Pregeo delle poligonali, non metteva il nome corretto della lettura della stazione successiva.
Versione 1621 – 20.0.5
- Sono state corrette l’introduzione e la modifica della correzione anfolare nei dati iniziali della celerimensura.
- Corretto un errore nel comando di attacco di una celerimensura ad un punto GPS che faceva uscire il programma.
- E’ stata corretta l’esportazione X,Y,Z per i punti GPS. Esportava la X al posto della Z.
Versione 1620 – 20.0.4
- BackUp automatico. Quando si salva un lavoro già salvato in precedenza viene fatta una copia automatica del salvataggio precedente. I backup sono salvati all’interno della cartella NonioA_BakUp, nella cartella documenti. Sono copiati gli ultimi 20 salvataggi, dopo di che sono cancellati quelli più vecchi in modo che per ogni lavoro sono mantenute fino a 20 copie.
- Salvataggio PF. Dalla finestra di dialogo dei punti di coordinate note è possibile esportare e importare punti di coordinate note, in modo da salvare quelli riutilizzabili su altri lavori.
Versione 16179 – 20.0.3
- Corretto errore nella funzione di autorientamento. Nel caso di mancata corrispondenza creava risultati imprevedibili e comunque errati.
- Piccola correzione nella finesra di dialogo del collegamento PF
- In cerca punto il nome, se presente, è automaticamente selezionato.

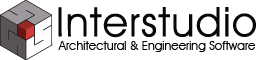

 e l’area di lavoro può essere spostata in tutte le direzioni. Questo strumento è utilizzabile solo all’interno del foglio.
e l’area di lavoro può essere spostata in tutte le direzioni. Questo strumento è utilizzabile solo all’interno del foglio.