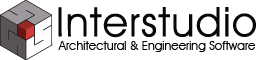Come si aggiungono/tolgono vertici a solai….poligoni ecc?
Per cancellare i vertici può selezionarli, senza selezionare il poligono, e cancellarli, oppure con Alt-Click sui vertici.
Per aggiungerei con il comando Aggiungi vertice o Alt-V. Aggiunge un vertice dopo ogni vertice selezionato.
Ho da poco acquistato Domus Cad Pro 4 e trovo difficoltà a disegnare i muri con precisione (usando cioè le coordinate totali o parziali). Quale procedura devo seguire?
I muri possono essere inseriti o modificati numericamente, anche con espressioni algebriche, dal pannello d’ispezione in basso, sia con coordinate relative, che assolute e con lunghezza e angolo.
Oppure possono essere inseriti con il mouse e poi modificati come lunghezza e angolo dal pannello dei muri a sinistra. In questo caso deve selezionare il muro e modificarne il valore nel pannello.
Consiglio di vedere il tutorial nella guida dal menù Aiuto, dove costruisce una piccola casa, passo-passo, facendo vedere i vari modi d’immissione.
Sfruttando la fusione, non sempre è necessario inserire i muri con la loro misura definitiva, ma posso inserirli più lunghi e poi inserire i muri perpendicolari con le misure delle varie stanze. Ad esempio inserisco il primo muro e poi lo duplico spostandolo della misura delle stanze. Alla fine seleziono e cancello la parte rimanente del primo muro e le misure si definiscono da se andando avanti con il lavoro, in modo simile a cosa succedeva disegnando con il tecnigrafo, dove si disegnavano delle linee lunghe e poi le misure si definivano posizionando le linee perpendicolari.
Dove è il righello presente nella versione 3.1 o precedenti?
Il righello non è più presente. Distanze e angolo possono essere misurati in tanti modi, tra i quali:
- Barra di stato in basso. Mostra continuamente coordinate, lunghezze e angoli rispetto all’ultimo punto cliccato.
- Pannello di ispezione. Mostra coordinate relative, lunghezza e angolo fra due punti cliccati.
- Inoltre disegnando una linea è possibile vedere la lunghezza e l’angolo. La linea può essere annullata successivamente
Si può modificare, togliere o attenuare lo sfondo della finestra 3D ?
Lo sfondo delle finestre 3D, sia fotorealistica che vettoriale, si cambia dal pannello della Camera.
E’ possibile utilizzare i comandi copia-incolla da un file ad un altro? E non mi risulterebbe possibile aprire due file contemporaneamente giusto?
Il programma è multi-documento e quindi è possibile aprire più finestre e copiare e incollare gli elementi da una finestra all’altra. Il passaggio tra le varie finestre si ottiene dal menù->Vista->Finestra->. Non devo fare quindi come nella versione precedente in cui aprivo un documento, copiavo, lo chiudevo, ne aprivo un’altro e incollavo. Adesso apro i documenti contemporaneamente.
Il comando “selezione parametrica”: vengono selezionati tutti gli elementi e non solo i segmenti
Quando clicca sull’icona delle forbici, tenendo premuto per un po’ il mouse appare un menu dove scegliere solo Elementi attivi.
I tratteggi con bordo zero hanno bordo comunque visibile, anche ponendo la trasparenza al minimo (se non è possibile modificarla in altri modi sarebbe meglio dare la possibilità di un reale bordo invisibile)
Lo spessore 0 non è uno spessore invisibile, ma è lo spessore più sottile che riesce a fare il dispositivo.
E’ possibile però rendere invisibile un bordo assegnando un colore invisibile.
Da scelta colori possiamo creare un colore invisibile assegnando la trasparenza al massimo.
Il colore definito è tra i colori preferiti e può essere scelto
Quali sono le principali differenze operative rispetto a Domus.Cad Pro 3.1?
Pur mantenendo un’impostazione generale e funzionale rispetto alla versione 3.1 e precedenti, il nuovo programma ha molte differenze, in parte dovute ad una semplificazione dell’interfaccia utente e in parte dovute a nuove funzionalità. Ne riportiamo una lista non esaustiva.
Selezione multipla
La selezione multipla degli elementi non si effettua tenendo premuto il tasto maiuscole, ma tenendo premuto il tasto Ctrl su Windows e Comando su MacOs.
Oggetti di libreria
Gli oggetti di libreria possono essere innestati con un numero qualsiasi di livelli.
Se l’oggetto è tridimensionale può essere modificata l’altezza complessiva dell’oggetto tramite il pannello degli oggetti.
Immagini
Le immagini possono essere importate e esportate in moltissimi formati. Quando sono importate ne vengono lette le caratteristiche e, se presenti, vengono adeguate alla scala naturale attuale, nell’ipotesi che l’immagine sia nella stessa scala. Questa caratteristica non è significativa per le foto, ma permette di importare le immagini scannerizzate o contenenti la risoluzione nella stessa dimensione dell’originale.
Tramite il pannello delle immagini è possibile cambiare le dimensioni e la risoluzione.
Le immagini possono essere ridimensionate graficamente con il mouse trascinando le maniglie negli angoli. Se è premuto il tasto maiuscole, la deformazione avviene mantenendo le proporzioni,
Le immagini possono essere ruotate in vari modi;
- Graficamente tramite le maniglie. Premendo il tasto Alt la rotazione avviene attorno al vertice opposto e con il tasto Ctrl su Windows o Command su MacOs attorno al centro.
- Tramite il cursore rotatorio nel pannello delle immagini
- Tramite il cursore rotatorio nell’ispettore
- Tramite il comando Ruota
- Tramite il comando Roto-Trasla
Le immagini possono essere ritagliate e scontornate disegnando all’interno di un’immagine selezionata poligoni e cerchi e usando il comando Ritaglia Immagine dal menù Elabora.
Muri
La fusione dei muri retinati non genera più delle parti bianche negli incroci e quindi è più facile utilizzare i retini.
Le distanze di aggancio sono definite in modo indipendente per le due estremità.
Tutte le caratteristiche dei muri relative alle due estremità (quota, altezza, distanza di aggancio, visibilità estremità) sono gestite tramite il pannello dei muri e non con comandi separati.
I due estremi del muro hanno distanze di aggancio diverse.
Poligoni, solai e tetti
Poligoni, solai e tetti non sono più elementi separati, ma è lo stesso tipo di elemento che può essere bidimensionale o tridimensionale. Il pannello di controllo permette di gestire le varie caratteristiche e tipologie.
Tra l’altro questo permette di applicare a solai e tetti tutte quelle funzioni che prima erano applicabili solo ai poligoni bidimensionali, quali congiunzioni, arrotondamenti ecc.
Fori nei solai,tetti e poligoni
E’ possibile creare dei fori in poligono, solai e tetti, non solo nei solai e tetti come nella versione precedente. Nessun limite nel numero dei fori che, anche dopo essere creati con il comando Elabora->Fori, possono essere spostati, modificati e arrotondati.
Cerchi e ellissi
Anche i cerchi e gli ellissi possono essere tridimensionali, diventando cilindri e coni. Sono modificabili tramite 8 maniglie in vari modi, oltre che tramite il loro pannello.
Non sono più spezzate chiuse con molti lati, come nelle versioni precedenti, ma sono figure geometriche di base, che eventualmente possono essere trasformate in poligoni con il comando Elabora->Trasforma in poligono.
Rettangoli
In modo simile ai cerchi anche i rettangoli possono essere tridimensionali trasformandosi in parallelepipedi o piramidi,
Sono figure geometriche di base e non poligoni di forma rettangolare.
Testi
Tutti i testi sono multi-linea. Sono inseriti e modificati con un unico font, ma possono contenere testi complessi copiando e incollando da altri programmi. Ad esempio posso incollare in un testo una pagina WEB.
Quote
Alle quote è stata aggiunta la possibilità di scegliere il simbolo di quota, oltre al trattino inclinato delle versioni precedenti, sono presenti frecce vuote e piene, cerchietti, quadrati o niente.
Marker
E’ un nuovo tipo di elemento non presente precedentemente, è tridimensionale e ha vari simboli di rappresentazione.
Segmenti
I segmenti possono avere quote all’estremità e simboli terminali, quali frecce ed altro.
Colori e materiali
Nelle versioni precedenti colori e materiali erano entrambi gestiti tramite la lista dei materiali. Adesso sono gestiti separatamente.
Gli elementi possono avere un colore qualsiasi, non definito tramite una lista, ma tramite i valori RGB. Esiste una lista dei colori preferiti, gestita dall’utente , ma possono essere assegnati anche colori diversi da quelli presenti nella lista.
I materiali sono utilizzati solo per le rappresentazioni tridimensionali se sono gestiti nei parametri dei materiali.
Non ci sono limiti nel numero dei materiali.
Spessori e tipi di linea
Non ci sono limiti nel numero dei tipi di linea e spessori delle linee.
Riempimenti
Sono stati aggiunti due nuovi tipi di riempimenti: con immagini colorate e con gradiente.
I riempimenti bitmap non sono modificabili pixel per pixel, ma possono essere importate immagini che sono atomaticamente trasformate in un riempimento. Inoltre i riempimenti possono essere scalati e ruotati.
I riempimenti colorati sono definiti importando delle immagini e impostando scala e rotazione.
I riempimenti a gradiente possono essere con gradiente lineare o radiale.
Scale
Ai parametri delle rampe di scale è stato aggiunto il ventaglio iniziale.
Le scale possono essere introdotte anche tramite un rettangolo e modificate trascinando le maniglie negli angoli e al centro dei lati.
Pannello di ispezione
Il pannello di ispezione è posto in basso ed è un po’ diverso rispetto alle versioni precedenti.
Alcune opzioni sono state spostate nei pannelli dei vari elementi.
Contiene i campi per l’introduzione e modifica numerica degli elementi, con la possibilità di bloccare alcune modifiche. Le modifiche sono applicabili anche ad una selezione di elementi,
Nel pannello sono presenti anche le scelte per il tipo di attacco agli elementi che è completamente configurabile.
Barra di stato
La barra di stato in basse non era presente in precedenza e contiene una serie di informazioni, quali coordinate assolute, relative e polari, nome del piano corrente e scala a video corrente.
Formato file
Il formato dei file dei progetti e degli oggetti di libreria è lo stesso per Windows e Mac Os e quindi è più facile condividere lavori fra le due piattaforme.
Backup
Il backup automatico salva tutte le versioni dei lavori in una cartella e per un numero massimo di volte impostabile nelle preferenze.
Stampa
Non c’è più il comando di impaginazione, si acccede all’impaginazione tramite l’icona o il comando Stampa.
L’impaginazione supporta molte tavole contemporanee, selezionabili dal menù Tavole
PictRot e trattamento Immagini
Il modulo PictRot non è più presente ed è sostituito da una serie di operazioni sulle immagini.
- Le immagini possono essere ruotate con tutti i comandi di rotazione del programma. Possono essere ruotate come gli oggetti con il mouse, attorno al centro o attorno al vertice opposto (premendo Alt o Command-Ctrl).
- Sempre tramite le maniglie le immagini possono essere ridimensionate.
- Come a tutti gli alti elementi anche anche alle immagini può essere modificato il grado di trasparenza.
- Il pannello delle immagini permette di modificare dimensioni e risoluzione in stampa
- Il comando Ritaglia Immagine, dal menù Elabora, permette di ritagliare le immagini all’interno o all’esterno di figure geometriche. Per fare questo è necessario prima selezionare l’immagine e, con l’immagine selezionata, disegnare all’interno poligono e cerchi. Questi elementi sono legati all’immagine e si muovono con essa.
Drag e Drop
Il programma supporta il Drag e Drop delle immagini, sia nella finestra principale che nella finestra delle texture.
Inoltre gli oggetti di libreria possono essere trascinati direttamente nella finestra di lavoro.
Apertura lavori precedenti
I lavori creati e salvati con le versioni precedenti possono essere importati con il comando Importa vecchia versione dal menù Archivio.
I lavori importabili sono quelli realizzati con versioni del programma 3.0 e 3.1, Versioni precedenti come la 2.0 potrebbero essere importati, ma, secondo il contenuto, potrebbero non essere importati correttamente.
I lavori salvati su MacOs devono avere l’estensione ,mdms
I lavori su Windows devono essere esportati per MacOs con l’estensione .mdms per essere importati sulla nuova versione di Domus.Cad.
Materiali e riempimenti precedenti
I materiali e i riempimenti precedenti non possono essere usati direttamente, ma possono essere letti con i lavori precedenti. Una volta aperti i lavori, sia i materiali che i riempimenti possono essere esportati e poi importati in qualsiasi lavoro e anche salvati come valori di default.
Oggetti di libreria
Anche gli oggetti di libreria delle versioni precedenti non possono essere letti direttamente. L’operazione per utilizzarli può essere come segue:
– Importazione nella versione 3.1 degli oggetti di libreria dentro un lavoro, ad esempio un oggetto per piano e successvo salvataggio del lavoro.
– Importazione del lavoro con Importa vecchia versione.
– Salvataggio con l’opzione Salva selezione come oggetto di ogni oggetto di libreria
Per gli oggetti forniti con il programma questo lavoro sarà fatto da Interstudio.
Taglio con le forbici
Il taglio con le forbici avviene in modo un po’ diverso rispetto alle versioni precedenti. L’icona è stata spostata nella palette a sinistra,  . Per tagliare si deve disegnare prima un segmento e selezionarlo, poi cliccare sull’icona. Il segmento selezionato fa da segmento di taglio.
. Per tagliare si deve disegnare prima un segmento e selezionarlo, poi cliccare sull’icona. Il segmento selezionato fa da segmento di taglio.
Foratura solai
La foratura dei solai avviene in modo diverso. In pratica si deve selezionare il poligono che serve per tagliare, cliccare sull’icona  e poi cliccare sul bordo del poligono da forare. L’operazione può essere eseguita più volte per creare più fori.
e poi cliccare sul bordo del poligono da forare. L’operazione può essere eseguita più volte per creare più fori.