DigiCad 3D
Quale è il modo più rapido di inserire i punti di attacco origine sulla foto?
Se le foto sono inserite con il bottone + sulla sinistra, l'immagine è importata con i punti di attacco sui 4 angoli, a questo punto è semplice e veloce spostarli ove necessario sui punti significativi dell'immagine.
Quali macchine fotografiche sono adatte per essere utilizzate con DigiCad 3D?
Quasiasi buona macchina va bene. E' importante che l'obbiettivo non abbia deformazioni ottiche. Specialmente i grandangolari spinti o gli zoom nella posizione grandangolare possono avere deformazioni ottiche pronunciate. Per deformazione ottica non si intende la deformazione prospettica, ma quella che genera delle deformazioni, indipendentemente dalla prospettiva, del tipo a guanciale o a barilotto.
Consigliamo di provare a fotografare un rettangolo prima dell'acquisto di una fotocamera. Se i lati del rettangolo non risultano dritti, ma curvi, allora la fotocamera è da scartare per un uso di tipo architettonico. Non si fidi del nome o del marchio. Nel campo delle macchine digitali abbiamo riscontrato che alcuni modelli rinomati e costosi avevano deformazioni pronunciate, mentre altri modelli anche di costo inferiore avevano deformazioni contenute e accettabili.
Quale è il modo più rapido per importare un’immagine, inserire i punti di attacco ed eliminare la deformazione prospettica?
Rispondendo in modo molto sintetico la sequenza delle operazioni è come segue:
- Importare un'immagine con il bottone "+" sulla sinistra.
- Sull'immagine devono essere individuabili dei punti che sono stati misurati. Normalmente quattro. L'immagine importata ha i punti di attacco posizionati inizialmente sui quattro vertici. Devono essere spostati con il mouse sui punti della foto misurati.
- Andare nei Parametri del Grafico (Menu Opzioni) e inserire la scala desiderata e l'unità di misura.
- Al momento dell'importazione dell'immagine originale sono automaticamente aggiunti anche i punti attacco destinazione nella vista destinazione sulla destra.
- I punti destinazione possono essere spostati con il mouse o numericamente. Per impostare delle coordinate specifiche scegliere la modalità xyz nel pannello d'ispezione a sinistra, cliccando sui vari punti è possibile modificare le coordinate e modificarle cliccando sul conferma sottostante. Dal punto di vista del risultato non è importate il valore assoluto delle coordinate, ma solo le differenze.
- Scegliere il comando Trasforma Immagine con punti di attacco oppure cliccare sulla corrispondente icona nella palette degli strumenti. Appare una finestra di dialogo ove scegliere il tipo di trasformazione, prospettica o lineare.
- Dopo avere confermato la scelta appare l'immagine trasformata nella vista di destinazione
Quale è la precisione raggiungibile nelle operazioni di raddrizzamento di una foto?
La definizione dipende naturalmente dalla definizione e risoluzione dell'immagine. Se ad esempio ho una foto di 2000 pixel * 1000 pixel per una facciata lunga 10 mt, la definizione ottenibile nei particolari sarà in cio' che è rappresentabile con il singolo pixel, vale a dire 1000 cm / 2000 pari a 0,5 cm. La precisione delle operazioni di raddrizzamento è molto elevata all'interno del quadrilatero formato dai quattro punti di attacco origine. In questo qadrilatero gli errori si compensano, per cui l'errore è minore del massimo errore introdotto nella misura e nella definizione di ognuno dei punti di attacco. Al di fuori del quadrilatero gli errori si amplificano. Noi indichiamo come accettabile un'intorno del quadrilatero delimitato da una distanza pari alla metà del lato più piccolo. Naturalmente la precisione accettabile dipende anche dal tipo di lavoro.
Devo inserire più di 4 punti per la trasformazione, è possibile?
Per utilizzare più di 4 punti deve utilizzare il metodo della mesh. In questo modo definisce una rete di punti origine e una rete di punti destinazione. Dal menù Trasforma deve impostare la Mesh origine sulla foto originale e la Mesh destinazione dove deve andare il risultato. Selezioni l’immagine da trasformare e clicchi sull’ultima icona della Mesh
E’ possibile lavorare su superfici complesse?
Il metodo tramite Mesh permette di eliminare la deformazione prospettica su superfici non piane, quali ad esempio il Colosseo o la Torre di Pisa, e su superfici complesse, quali ad esempio le facciate di un edificio barocco. Naturalmente in questo casi è necessario avere un numero maggiore di punti di appoggio.
Si possono utilizzare i droni?
L'utilizzo dei droni è molto utile, sia per la fotogrammetria architettonica che per la fotogrammetria aerea. In questi casi è molto importante la qualità dell'obiettivo della fotocamera del drone, non sempre di qualità.
Come si calibra un obiettivo per eliminare la deformazine ottica?
- Fotografi una griglia. Va bene un foglio A3 quadrettato oppure la foto di un rivestimento di piastrelle
- Importi l’immagine in DigiCad 3D. Se disegna una linea sopra gli elementi esterni della griglia vedrà che tali elementi formano una curva più o meno accentuata
- Selezioni l’immagine e esegua il comando Trasforma->Correzione ottica
- Muova i cursori sulla sinistra o modifichi i coefficienti fino a che tutte le linee sono dritte
- Quando ha raggiunto il risultato desiderato inserisca il nome dell’obiettivo e clicchi su + per inserire i parametri
- Inserisca anche gli stessi parametri invertendo orizzontale e verticale
- Alla fine dovrebbe avere due nuovi parametri, esempio: Nikon xxx orizzontale e Nikon xxx verticale
- Clicchi su Salva in modo da avere questi parametri disponibili su ogni nuovo lavoro
Come calibrare mappe catastali d’impianto?
Le mappe catastali d'impianto sono disponibili da scansioni delle mappe originali, che contengono una serie di errori dovuti alla deformazione stessa delle mappe nel tempo.
Le mappe sono parametrate con una griglia di 200 m x 200 m per le mappe scala 1:2000 o 100 m x 100 m per mappe in scala 1:1000. Se andiamo a misurare la distanza fra le righe dei parametri difficilmente otteniamo la misura corretta, ma, a causa delle varie deformazioni nel tempo, avremo per ogni maglia misure diverse.
L'uso della mesh permette di ricalibrare esattamente la mappa con i seguenti passi:
- Impostazione delle scale corrette in Parametri del grafico, corrispondenti alla mappa importata
- Aggiunta della mappa nella vista Origine
- Creazione di una mesh con il numero di righe e colonne in base alla parte di mappa da correggere e dimensioni uguali alla distanza della parametratura della carta
- Spostamento con il mouse dei vertici della mesh origine, facendoli corrispondere esattamente agli incroci della griglia della parametratura della carta
- La mesh destinazione ha già le dimensioni corrette. Eventualmente può essere spostata nella posizione del foglio ove ottenere il risultato
- Esecuzione del comando Trasforma tramite mesh, con scelta della deformazione lineare
Come creare ortofoto?
L'uso della mesh permette anche la creazione di ortofoto partendo da immagini satellitari, aeree e da droni. In questo caso le immagini origine sono le foto aeree e satellitari mentre nella vista destinazione è posizionata una mappa che fa da base o una serie di punti di coordinate note. Viene creata una mesh di punti da posizionare sui punti noti delle foto e nella vista destinazione Il comando Trasforma tramite mesh crea l'ortofoto con misure reali

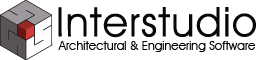
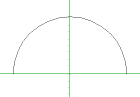 2) Seleziona l'arco e scegli il comando "Estrudi solaio da spezzata" oppure effettua un doppio click sull'icona dell'estrusione. Inserisci la profondità di estrusione uguale alla larghezza dell'arco, in modo che la crociera sia a pianta quadrata.
2) Seleziona l'arco e scegli il comando "Estrudi solaio da spezzata" oppure effettua un doppio click sull'icona dell'estrusione. Inserisci la profondità di estrusione uguale alla larghezza dell'arco, in modo che la crociera sia a pianta quadrata.
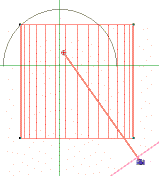
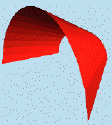
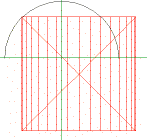 4) Seleziona e cancella le parti non necessarie.
4) Seleziona e cancella le parti non necessarie.
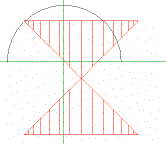
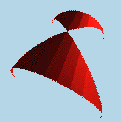
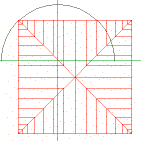
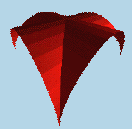 7) Separa gli oggetti e raggruppa tutto in un nuovo oggetto, dopo di chè imposta l'altezza dell'oggetto alla quota desiderata..
7) Separa gli oggetti e raggruppa tutto in un nuovo oggetto, dopo di chè imposta l'altezza dell'oggetto alla quota desiderata..