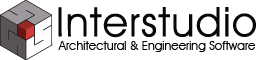Domus.Cad 25.1.3
Domus.Cad continua ad evolversi con tecnologie software avanzate multipiattaforma.
Il programma può essere installato anche dove è installata la versione precedente e non crea alcun conflitto. Le icone e i formati dei file sono diversi.
- Vedi il manuale all’interno del programma e il Tab “differenze” in questa pagina per vedere le principali differenze rispetto alle versioni precedenti.
- ATTENZIONE! La prima volta che il programma è aperto è richiesto un codice di attivazione da richiedere a Interstudio
- Una descrizione dell’interfaccia con alcuni filmati è in questo articolo: https://news.interstudio.net/2021/07/12/linterfaccia-di-domus-cad-pro-4/
Versioni PRO, STD e EDU
Domus.Cad 25 è disponibile nelle configurazioni Professional, Standard e Educational. Il programma da scaricare è lo stesso per le diverse configurazioni ed è il codice di attivazione che abilita o no e funzioni specifiche di una configurazione.
Attenzione! Per utilizzare il programma è necessario un codice di attivazione, per gli utenti lo hanno già inserito in precedenza non è necessario reinserirlo,
Per il programma in prova il codice viene spedito all’indirizzo della registrazione, se non si è ricevuto la richiesta puo’ avvenire tramite l’area download il codice viene spedito automaticamente all’indirizzo email registrato e deve essere inserito alla partenza del programma..
Dall’interno del programma è consultabile il manuale che contiene le novità principali anche rispetto a tutte le verioni precedenti
Novità della versione 25.1.3
- Vedi il tab delle versioni sotto

Scarica Domus.Cad 25 per Windows
Contiene Domus.Cad 25.1.3 (2 ottobre 2025)
Per Windows 10 e 11
Circa 811 MB

Scarica Domus.Cad 25 per MacOs con processore Intel
Contiene Domus.Cad Pro e Std 25.1.3 (2 ottobre 2025)
Per Mac Os dalla versione 10.14 e successive fino a 11 (BigSure)
Circa 902 MB

Scarica Domus.Cad 25 per MacOs Universal Binaries
Contiene Domus.Cad Pro Std 25.1.3 (2 ottobre 2025)
Per Mac Os 11 e successivi con processore M1-M2 e Intel
Circa 878 MB
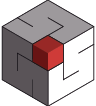
Scarica Extra Media
Contiene Esempio, librerie e altro materiale extra per Domus.Cad
Per Windows a MacOs
Circa 878 MB
Istruzioni per l’installazione
Installazione versione Windows
- Effettuare un doppio click su Install_DomusCad25.exe
Poiché il programma di istallazione è .exe, potrebbe essere necessario disattivare momentaneamente il sistema anti-virus durante l’istallazione stessa.
L’installazione genera un link al programma e un link alla cartella del programma sulla scrivania dell’utente.
La cartella del programma contiene alcuni esempi.
Il manuale è accessibile dall’interno del programma dal menù “Aiuto”
Installazione per Mac Os
- Effettuare un doppio click sull’immagine disco DomusCad_25.dmg
- Dopo che si è aperta la finestra dell’immagine disco, trascinare la cartella Domus.Cad 25 all’interno della cartella Applicazioni.
Il manuale è accessibile dall’interno del programma dal menù “Aiuto”
Su Mojave (10.14) e sistemi precedenti il programma deve essere aperto la prima volta cliccando sull’icona con il tasto destro del mouse. Questo è necessario perché è cambiato il modo di riconoscimento degli sviluppatori sui sistemi più recenti. Non è necessaria questa operazione su Mac Os 11 e successivi
Come si aggiungono/tolgono vertici a solai….poligoni ecc?
Per cancellare i vertici può selezionarli, senza selezionare il poligono, e cancellarli, oppure con Alt-Click sui vertici.
Per aggiungerei con il comando Aggiungi vertice o Alt-V. Aggiunge un vertice dopo ogni vertice selezionato.
Ho da poco acquistato Domus Cad Pro 25 e trovo difficoltà a disegnare i muri con precisione (usando cioè le coordinate totali o parziali). Quale procedura devo seguire?
I muri possono essere inseriti o modificati numericamente, anche con espressioni algebriche, dal pannello d’ispezione in basso, sia con coordinate relative, che assolute e con lunghezza e angolo.
Oppure possono essere inseriti con il mouse e poi modificati come lunghezza e angolo dal pannello dei muri a sinistra. In questo caso deve selezionare il muro e modificarne il valore nel pannello.
Consiglio di vedere il tutorial nella guida dal menù Aiuto, dove costruisce una piccola casa, passo-passo, facendo vedere i vari modi d’immissione.
Sfruttando la fusione, non sempre è necessario inserire i muri con la loro misura definitiva, ma posso inserirli più lunghi e poi inserire i muri perpendicolari con le misure delle varie stanze. Ad esempio inserisco il primo muro e poi lo duplico spostandolo della misura delle stanze. Alla fine seleziono e cancello la parte rimanente del primo muro e le misure si definiscono da se andando avanti con il lavoro, in modo simile a cosa succedeva disegnando con il tecnigrafo, dove si disegnavano delle linee lunghe e poi le misure si definivano posizionando le linee perpendicolari.