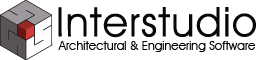Storia delle versioni
In questa sezione vengono riportate le novità delle varie versioni.
Versione 1649 – 25.0.1
Differenze rispetto alla versione 25.0.0
Nuove funzioni
Distanza fra punti GPS
Con questa funzione si ottiene la distanza reale nello spazio fra due punti GPS selezionati.
Le fasi sono le seguenti:
Selezionare due punti GPS
Eseguire il comando Distanza punti GPS dal menù Dati

Appare una finestra con tutti i dati fra i due punti:

Questa distanza è nello spazio, non è una proiezione su un piano cartografico.
Distanza X, Y e Z sono riferite al sistema geocentrico con origine nel centro della terra.
La distanza totale corrisponde alla distanza diretta misurabile fra i due punti, in pratica è la distanza reale, misurabile direttamente senza correzioni cartografiche.
Miglioramenti e correzioni
- Corretti gli orari di inizio e fine rilievo nel libretto, venivano diversi e casuali.
- Corretto errore nella letture di aperture a terra e pothenot.
- Corretto un errore nel disegno di un cerchio dopo lo croll della pagina
- Correzione errore che portava a scala e coordinate Nan (not a number)
- Corretta la scala nella barra di stato. Certe vole non era aggiornata correttamentet
- Corretto salvataggio NTRK e VRS
- Altri piccoli errori e miglioramenti
Versione 1648 – 25.0.0
Baseline GPS
Sono stati aggiunti i campi Medodi del rilievo e Virtual reference Station
Copia della matrice di covarianza
Per certi lavori castastali è richiesta la matrice di covarianza i in questi casi si prende quella di punti GPS vicini.
Visibilità delle parti di Nonio C
Nella finestra dei parametri generali è possibile scegliere quali parti di Nonio C sono visibili.
Esporta XYZ Nonio C
Tramite il comando Esporta XYZ da sezione tutti i punti selezionati sono esportati in un file con le coordinate X, Y, Z in modo del tutto analogo all’esportazione XYZ della parte Nonio A.
Selezione selettiva
Tramite il sotto menù Selezione dal menù Modifica è possibile scegliere quali sono gli elementi selezionabili e quali no.
Altri miglioramenti
- E’ stata implementata l’impostazione di file da stazioni totali in formato SDR33
- Disegnando una linea fissa che interseca un’altra, l’altra è cancellata, in modo che non è possibile avere linee fisse che si incrociano ed è possibile modificare rapidamente l’andamento dei pendii.
Modifiche e correzioni
- Corretto errore esportazione libretto covarianza.
- Corretta importazione strumenti per PSION NIKON, prendeva TC600.
- Controllo nell’aggiunta di punti gps degli indici di elementi collegati
Versione 1647 – 24.1.1
Modifiche e correzioni
- Corretta la separazione sul piani delle immagini in importazioni DWG-DXF delle conversioni PDF. Prima le immagini potevano essere separate con scale e posizioni errate.
- Corretto il salvataggio di immagini all’interno di importazioni DWG-DXF e conversioni PDF
- Corretto importa PDF. Non importava correttamente la scala e la posizione
- Aggiornamento correttamente il numero elementi grafici nelle informazioni
- Corretta l’importazione GSI
- Corretta nella sezione la z di riferimento globale. Adesso ne tiene conto
Versione 1646 – 24.1.0
Punti del modello
Numerose modifiche sono state fatte per la gestione dei punti del modello del terreno.
Inserimento. I punti possono essere inseriti con il mouse cliccando sull’icona  nella palette in alto o tramite il comando Nuovo Punto dal menù Grafico. Se il punto è inserito sopra un terreno esistente le z del punto corrispondono all’intersezione con le superfici del modello.
nella palette in alto o tramite il comando Nuovo Punto dal menù Grafico. Se il punto è inserito sopra un terreno esistente le z del punto corrispondono all’intersezione con le superfici del modello.
Dopo che il punto è inserito si apre la finestra di dialogo per la gestione dei punti.
Il punto inserito è selezionato.
In questa finestra è possibile anche inserire numericamente nuovo punti, modificare o cancellare quelli esistenti.
Questa finestra può essere visualizzata dal comando Dati->Punti del rilievo o con un doppio click su un punto.
Importazione. I punti possono essere importati con il comando File->Importa XYZ.
Se il punto è inserito sopra un terreno esistente le z del punto corrispondono all’intersezione con le superfici del modello. In questo modo è anche possibile sovrapporre due rilievi.
Spostamento. I punti sono spostabili con il mouse. Eventuali linee fisse collegate sono aggiornate.
Linee fisse da dividenti
L’importazione del rilievo con il comando Dati->Aggiorna Rilievo, aggiunge al modello le linee fisse corrispondenti alle dividenti presenti
Annulla-Ripeti
Annulla e RIpeti delle operazioni possono essere eseguite anche nella finestra del modello del terreno.
Le operazioni di inserimento, spostamento e cancellazione di punti sono annullabili, lo stesso per le linee fisse.
Modifiche e correzioni
- Zoom con la rotellina del mouse o il track Pad adesso avviene nel punto dove è posizionato il cursore e non nel centro della finestra
- Aggiustati i testi delle coordinate note dopo importazione emp
- Modificato lo spessore dei poligoni di sezione e il colore dei testi della sezione
- Le coordinate nel modello del terreno son adesso mostrate con riferimento globale
- Attivato manda avanti e indietro anche per le immagini e per le dividenti
- Attivata la scelta Cancella dal menu Modifica della finestra del modello del terreno
- Corretta la finestra della sezione e il menù scelta sezioni
Versione 1645 – 24.0.2
Modifiche e correzioni
- Migliorato l’importazione XYZ. Adesso elimina riga 0, ricalcola tutto, rinumera, seleziona e ed effettua uno zoom sulla selezione.
- Modificata la procedura per attacca inizio poligonale. Riconosce adesso la maniglia selezionata su una stazione di un’altra poligonale.
- Corretto GPS. Faceva errore se la poligonale corrente era superiore al numero di basi GPS.
- Corretto orientamento con 2 PF e auto-orientamento in caso di una sola celerimensura
- Correzioni per cancellazione poligonale e cancellazione celerimensura. Piccola correzione esportazione DWG
- Corretto bug in importazione Pregeo
- Era possibile muovere con il mouse le linee di definizione degli allineamenti. E’ stato corretto, adesso non è più possiibile
- Corretto errore in inserimento dividenti e poligoni.
Versione 1644 – 24.0.1
Modifiche e correzioni
- Corretto intruduzione di dividenti e poligoni. Faceva errore e usciva il programma.
- Era erroneamente possibile muovere le linee di definizione degli allineamenti. E’ stato corretto.